VPN Pulse Secure 軟體 Windows 版連線說明
1. 第一次設定
區塊為安裝後第一次設定,或不慎將連線設定檔刪除後,可依此步驟重新加入設定檔。如果已經完成新增設定檔,可以參考本頁後半段「連線VPN」區段進行連線。
1-1. 啟動 Pulse Secure 程式
- 安裝完成後會出現右下角系統列會出現如下圖所示的圖示。
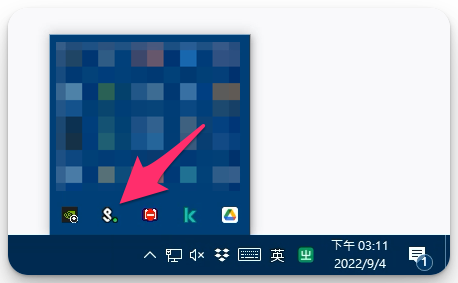
- 如果沒有出現如上圖圖示,請透過開始功能表,找到 Pulse Secure 資料夾,執行 Pulse Secure 程式。(如下圖)
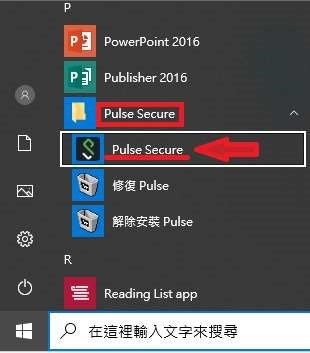
1-2. 新增連線設定
- 在 Pulse Secure 視窗中,點選加號。
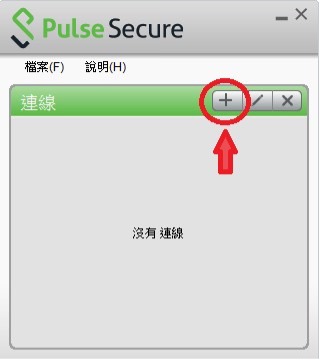
- 與新增連線視窗中,類型選擇「Policy Secure (UAC) 或 Connect Secure (VPN)」,名稱可自行隨意填寫,伺服器 URL 請填寫「 fcuvpn.twaren.net 」,最後點選「新增」。
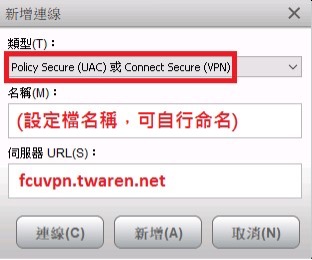
- 新增後可看到如下圖。
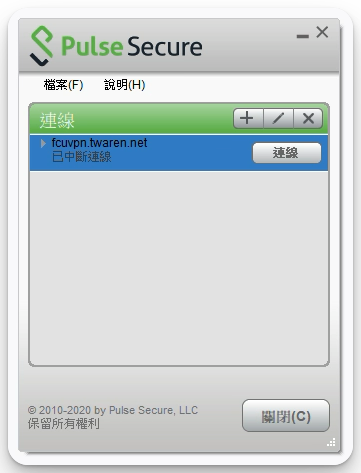
2. 連線 VPN
- 點選連線
|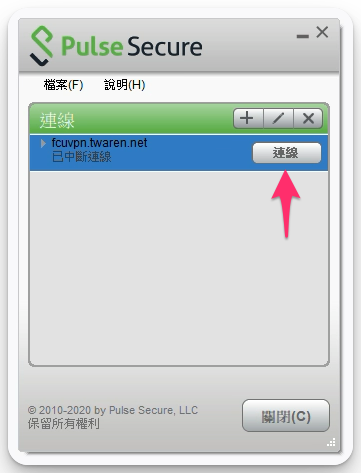
- 使用者名稱教職員請輸入 MyMail 信箱 (xxxxx@fcu.edu.tw),學生請輸入o365 信箱 (xxxxx@o365.fcu.edu.tw),密碼即為 NID 密碼,不要勾選儲存設定,按下連線。
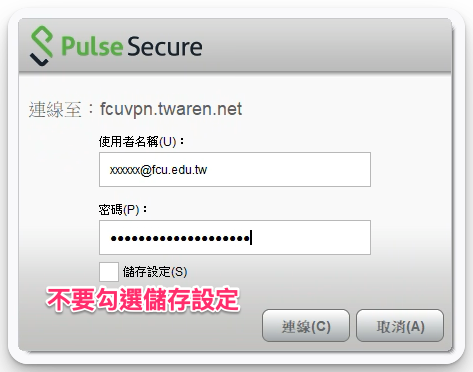
- 連線後可看到下圖中出現「以連線」字樣 (紅色箭頭),工作完成後請點選「中斷連線」(黃色箭頭) 登出。
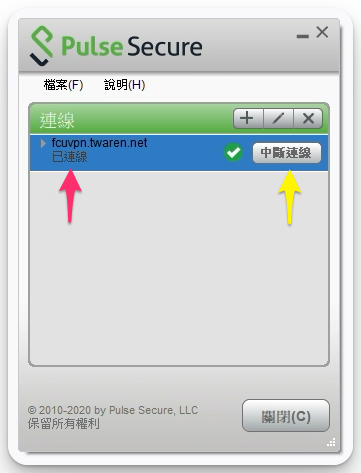
3. 注意事項
-
目前校園 VPN 服務由國家高速網路中心提供,為使資源有效利用,每次連線後 2 小時必須重新連線。
-
國家高速網路中心提供各校可用連線人數有限,請在使用需要時才連線 VPN,若在帳號密碼處儲存設定,每次電腦開機都將會自動登入 VPN 並占用連線數,將造成其他有需要師生無法正常使用。
-
教職員登入帳號請使用Mymail帳號,學生請使用o365帳號。
